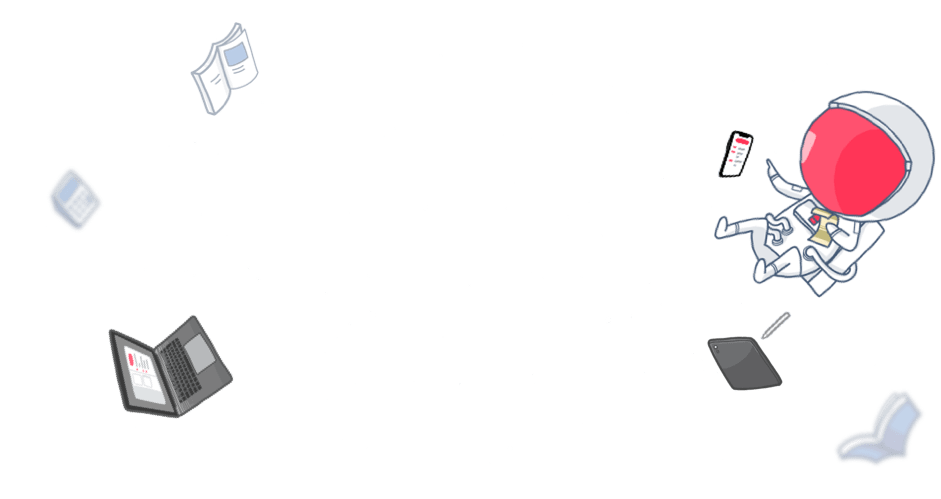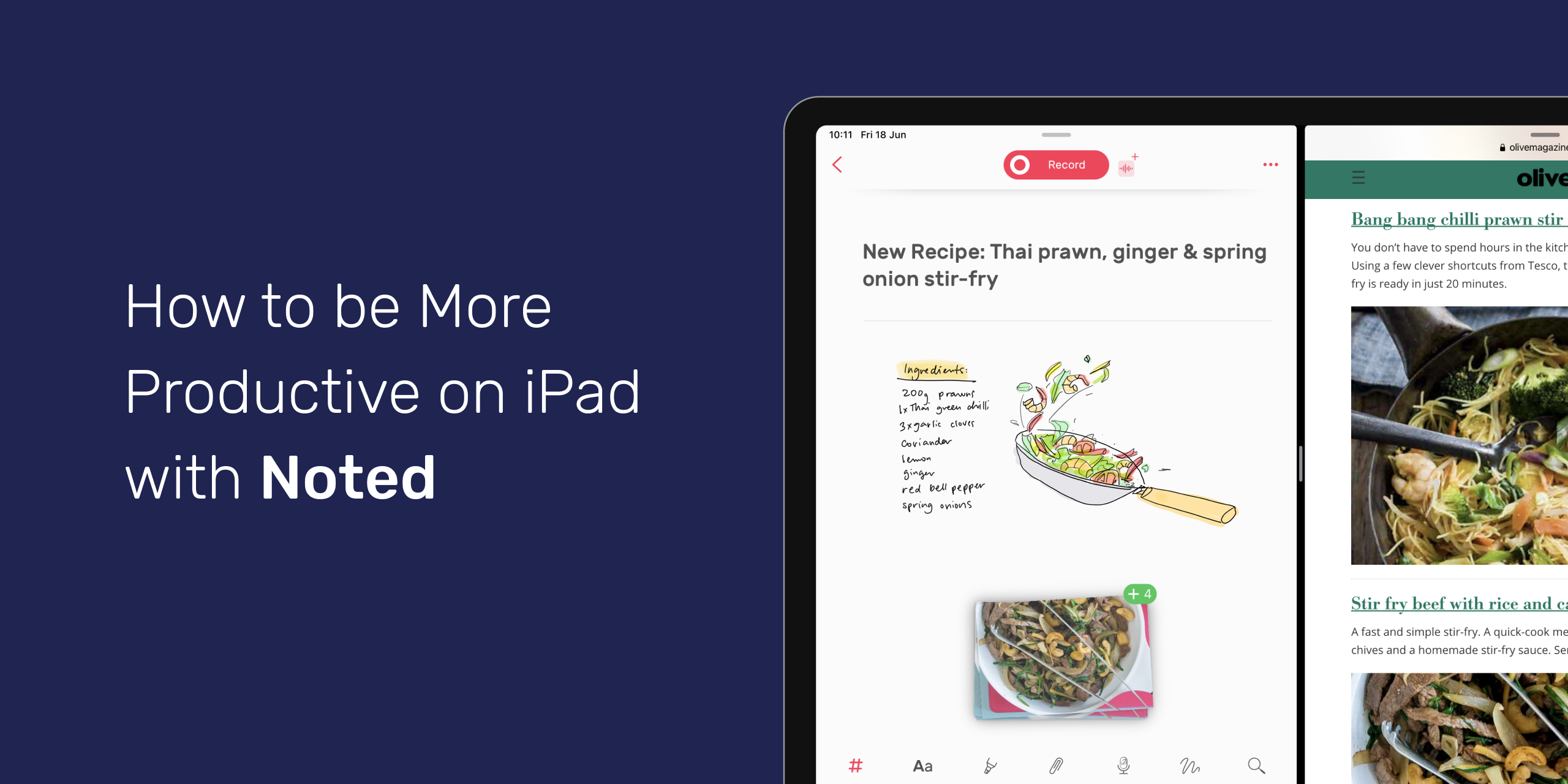Taking notes on Noted on your iPad is an entirely different beast compared to iPhone and Mac. Some Noted features are tailor-made for iPad to give users the best experience, so we’re sharing a few simple tips that will help supercharge your note-taking on iPad.
Multitask with Split View
Have you been flipping back and forth between two notes when you need to review more than one note at a time? Well, there’s a more time-efficient way to do this without closing one note and opening another – in fact, there are two, and here’s the easier option:
- Open the first note.
- Tap the < icon on the top left to open the Notes column.
- Tap and hold on the second note, then drag it to either side of the screen to form its own window.
Here’s the alternative:
- Open Noted.
- Swipe up from the bottom of your iPad to view your Dock, then tap and drag Noted to either side of the screen to form another window.
This method also works for apps like Safari when you’re doing research, Slack whilst bouncing ideas off a colleague, or YouTube if you want to jot down the key takeaways whilst watching a seminar.
Bonus tip: Enable ‘Record from speaker’ and play YouTube side-by-side to record the audio for personal use.
Visualise Your Notes
Sketching on your iPad is not only a joy to experience, it’s also a great way to free up both your short- and long-term memory, improve information retention, and increase attention span.
The good news is, Noted is Apple Pencil-compatible on iPad, allowing you to sketch out all your thoughts and inspirations. Don’t have an Apple Pencil? Not a problem, you can simply use your finger.
Try it for yourself! You can find the Sketch feature in the Editor toolbar.
Expand Your Canvas
If you’re a Noted+ user, you can even extend your editor canvas with Adjustable Editor Margins if you need to make more space for your visual (or textual) notes. Here’s how:
- Tap on the ⋯ icon at the top right corner.
- Go to Note Settings (the first of the three options at the bottom of the sidebar).
- Select Adjust Editor Margin.
- Drag to increase or decrease the editor margin area to the exact size you need.
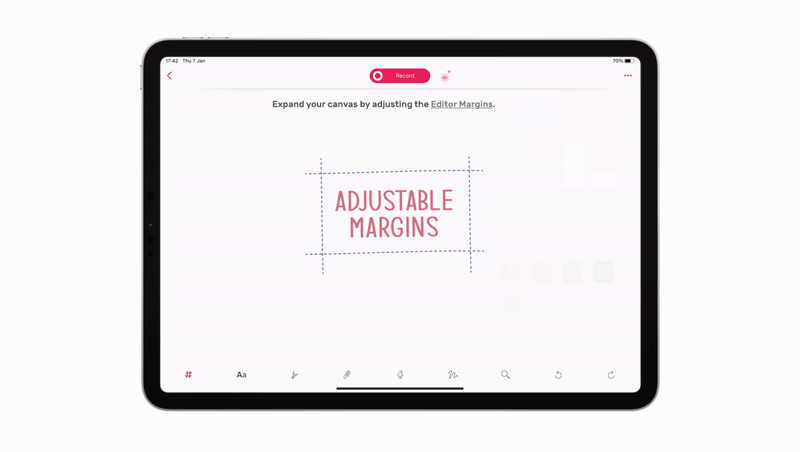
Relive Your Illustrations
Finally, you can use another one of our Noted+ features, Time Stroke, to retrace each stroke in your visual notes.

Time Stroke works in two ways:
- It lets you replay a recording and retrace your drawings line by line. This allows you to vividly re-experiencing the moment each stroke was drawn. If you’re one of those doodlers who forget why you scribbled certain things, this one’s for you!
- You can tap on a specific stroke and time-travel to the exact moment in the recording where it was drawn. This way you can accurately retrace the purpose of each and every line without having to sit through the entire recording.
Enjoy Noted on iPad?
Give us a shoutout on Twitter or Instagram. Be sure to subscribe to our newsletter too – you wouldn’t want to miss out on any new iPad-exclusive features!